Branding the Azure Active Directory login page
Posted by Author and Purveyor of the finest Collars & Tack for Canine & Equine Performances at Microsoft on
Branding Dynamics 365 is something to give the system a little more of a personalized experience for the organization that we are working with, but we can take this one step further if we want by branding the login landing page that we always need to use to get access to the system.
For example, although colorful, the default login page for Dynamics 365 looks a little generic.
In this walkthrough we will show you how you can do this. All you need is make a couple of tweaks to the Azure Active Directory settings.

How to do it…
To do this, open up your Microsoft Azure portal for your tenant by browsing to https://azure.microsoft.com.
When you get there, click on the My Account link in the header of the page.

This will take you to the Manage your Azure account page, and from here we will want to click on the Azure portal link.
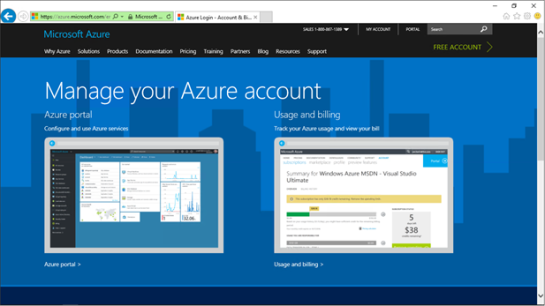
After you authenticate into Azure you will be taken into the Microsoft Azure Dashboard. Look on the left hand menu and select the Azure Active Directory item.

This will take you to an area where you can manage all of the different options for Azure Active Directory. The option that we are interested in looking at here is the Company branding options, so click on the Company branding link in the left hand menu.

When the Company branding page is displayed, just click on the Edit company branding link.
Note: The first time that you access this feature you may need to do a little bit of initial configuration and step through a wizard.

This will open up all of the Company branding options for us.
To start off, we can update the login page background image. To do that, just click on the folder icon to the right of the Sign-in page image field.

This will open up a file explorer and we can then select the background image that we want to use and then click on the Open button.

When we return to the Edit company branding form, the only step that is left for us to do is to click on the Save button in the header.

Then we will get a notification that the branding has been applied.

How it works…
To see this in action, we just need to log into Dynamics 365.
Initially, since we have not selected a domain, our login page will show the default background image.
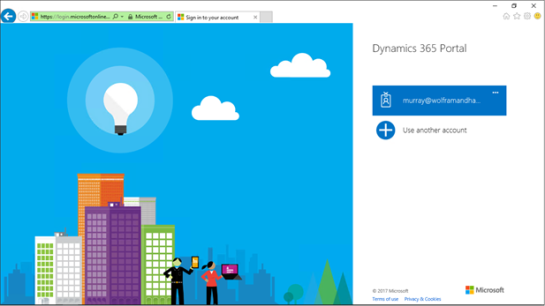
But as soon as we either select, or type in a username that is connected to our domain, the background image that we uploaded will show up.
How cool is that?
But let’s not stop there. There is additional branding that we can perform that allows us to add a smaller branded logo in the login area where it is currently just saying Dynamics 365 Portal.

How to do it…
To do this, return back to the Azure Active Directory Company branding form. There are three more branding components that we can update including a banner image, and also a square logo image.
Start off by clicking on the Banner image file folder icon.

This will open up a File explorer and we will be able to select a small banner image and then click on the Open button.
Note: Pay attention to the size of this image – the recommended size is 60x280px, and also for some images you may need to take down the image depth so that it is led than 10KB.

After you have done that you should be able to see the new Banner image is showing on the form, and you can save the changes if you like.
Now click on the Square logo image file folder icon.

This will allow you to select a square logo image for the company branding.
Note: This is the light background version, so if you don’t want it to stand out too much, then you may want to use a white background for this image. Again, pay attention to the size of this image – the recommended size is 240x240px, and also for some images you may need to take down the image depth so that it is led than 10KB.
After selecting the image, click on the Open button.
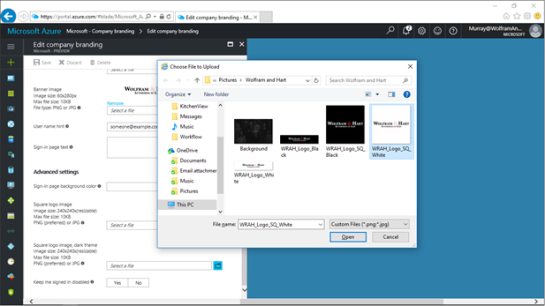
After you have done that you should be able to see the new Square logo image is showing on the form.
Now click on the Square logo image, dark theme file folder icon.

This will allow you to select a square logo image for the company branding.
Note: This is the dark background version, you may want to use a dark, or black background for this image. And remember, pay attention to the size of this image – the recommended size is 240x240px, and also for some images you may need to take down the image depth so that it is led than 10KB.
After selecting the image, click on the Open button.

Now, all that is left is to click on the Save icon and save the changes.

How it works…
Now when you log into your organization, the smaller logo will show up as well.
This is useful for logins on smaller form factor devices like smart phones, because the background image will not be shown, but the logo image will.

Review
Branding the Azure Active Directory login page is a great way to add that extra little bit of personalization to your environment and also gives people something to look at each time you log into your environment.
And it only takes a couple of minutes to do which is a bonus.
About the Author
Murray is a Technical Solution Professional at Microsoft and Author of over 25 books on Microsoft Dynamics including the Bare Bones Configuration Guide Series which contains over 15 books that show novice users host to set up Microsoft Dynamics using visual walkthroughs. These guides start off with the Financial modules of Microsoft Dynamics and then progress through the Operational, Distribution, and then the more specialized modules like production, service management, and project accounting. You can find all of his books here on Amazon http://www.amazon.com/author/murrayfife.
Throughout his 30+ years of experience in the software industry he has worked in many different roles, including as a developer, an implementation consultant, a trainer and a demo guy within the partner channel which gives me a great understanding of the requirements from both customers and partners perspective.
Here is all of his contact information:
Email: murray@murrayfife.com
Twitter: @murrayfife
Facebook: facebook.com/murraycfife
Google: google.com/+murrayfife
LinkedIn: linkedin.com/in/murrayfife
Blog: atinkerersnotebook.com
Docs: docs.com/atinkerersnotebook
Amazon: amazon.com/author/murrayfife
Share this post
- 0 comment
- Tags: Uncategorized
0 comment
