Creating a New Document Template with Author Tools for PowerPoint
Posted by Author, Curator, Visually Impared Squirrel Literacy Advocate & Dynamics AX Technical Solution Professional (TSP) at Microsoft on
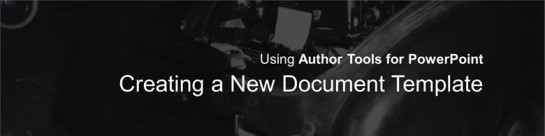
Writing walkthrough guides is easy. It’s the formatting of the content that will take you forever to do, especially of you are wanting to repurpose the content into other formats like scripts, blog posts, summaries and even books. And if you want to make a change to a guide, or correct mistakes then that can take just as much time because you might break some of the formatting, or pagination, or you may miss one of the formats. And if you wanted to have specific page breaks, formatting requirements or different page sizes for different versions then it just doubles or triples the work.
Some people may have lackeys or interns that they can give this job to, but I wasn’t one of them, and have literally spent weekends formatting books and transferring images one by one into Word so that I can publish document or create detailed blog post series.
One day it became too much and I decided that I had to stop the insanity and find a better way. Because I capture all of my walkthroughs in PowerPoint – just because it makes everything look consistent and tidy – I looked into how I could automate the process and have it do all of the work for me. I blew the dust off my copy of Visual Studio and created Author Tools for PowerPoint.
These tools automate a lot of the leg work that I used to do manually by using PowerPoint as a repository for all of the walkthrough details and then uses pre-defined word templates as a basis which it then transfers all of the images and text automatically and also formats all of the walkthroughs in a number of different ways based on how you are wanting the information to be consumed. For example, if you are building a book then you may want headings on pages, but if you are publishing it as a blog then you probably don’t.
This reduces the time to format a 400+ page book from 8+ hours and tens of thousands of repetitive keystrokes to probably about half an hour and a single click.
In this walkthrough (which is created with Author Tools for PowerPoint) I will show some of the setup and also how it works.
How to create a new document template
The templates that are delivered with Author Tools are good, but they are just a starting point for you. You can use them and extend them to create your very own personalized templates that include your specific graphics, titles, and also boilerplate content that will always be used in the document. Also you can customize your templates to have their own styles and formatting properties so that they look and feel different from the ones that are initially available.
For example, you can create branded whitepapers where you just inject all of the walkthrough details, or you can create your own cut down templates that just give you a document without all of the bells and whistles that you can use to upload to other blogging resources.
You can also create your own templates that have different page sizes than the default letter size so that the documents will be ready to be uploaded to publishing services. These smaller form factors can also have smaller font styles as well to adjust to the new format.
It’s easy to do, all you need to do is create a new template and copy over the default styles that the Author Tools are looking for.
How to do it…
To do this, start off with a blank Word document. Then click on the dock icon in the bottom right of the Styles panel within the Home ribbon bar.
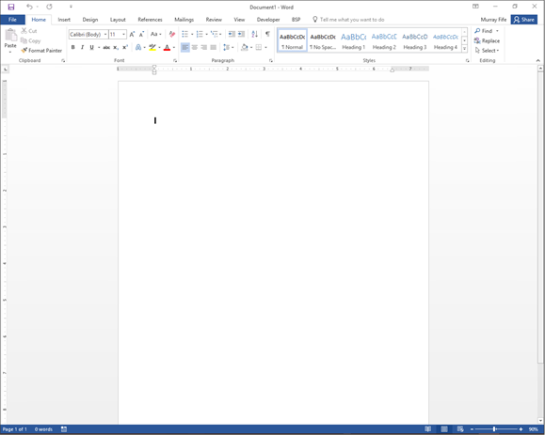
This will open up the Styles panel where you can see all of the default styles that are attached to the document. We need to now copy over all of the styles that the Author Tools are looking for. To do this click on the Manage Styles icon (the third from the left at the bottom of the panel).
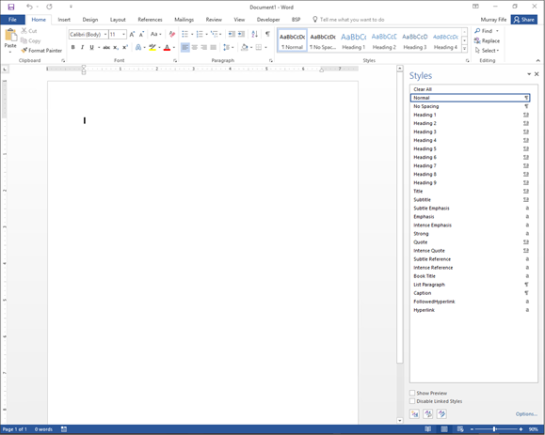
This will open up the Manage Styles dialog box. Now click on the Import/Export button.
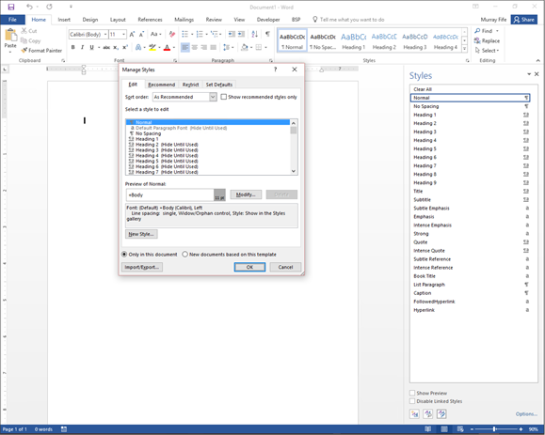
This will open up the Organizer dialog box where you can copy styles between templates. This is connected to the standard Normal template which doesn’t have the styles that we need. So click on the Close File for the right-hand-side template.
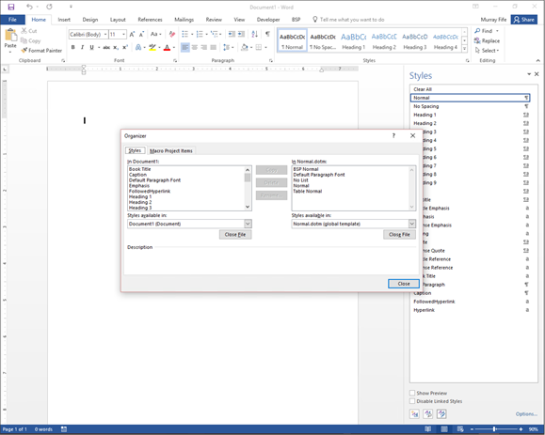
Now that you have closed the template, click on the Open File button on the right to connect to a better template.
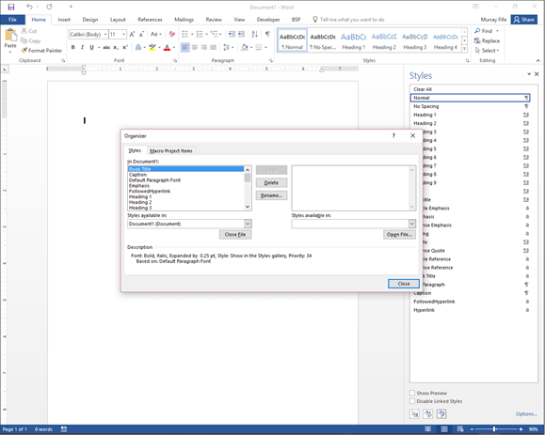
Navigate to the Author Tools folder within your Documents and then drill into the Templates folder. This will allow you to click on the Normal author tools template and then click on the Open button.
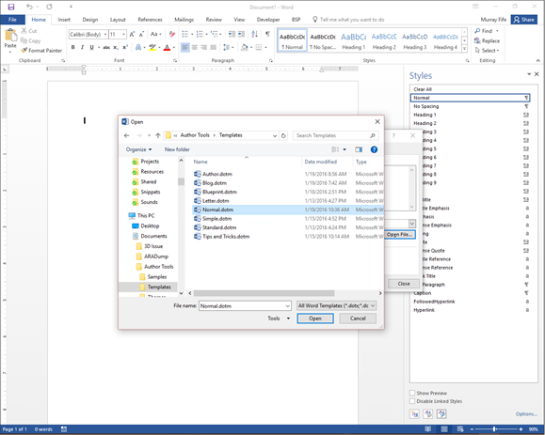
When you return back to the Organize form you will see that the new template that you connected to has a number of BSP styles.
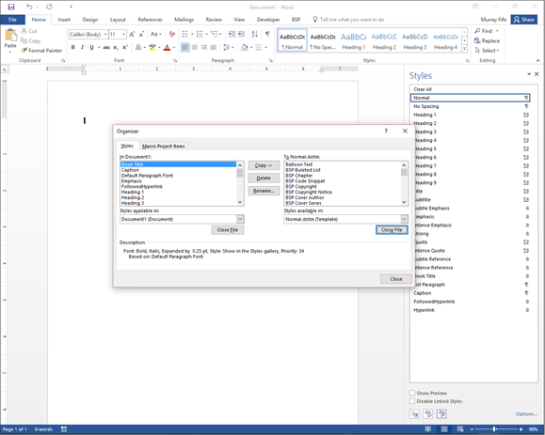
Select all of the BSP* styles and then click on the <-Copy button. That will copy them to the document and you can click on the Close button.
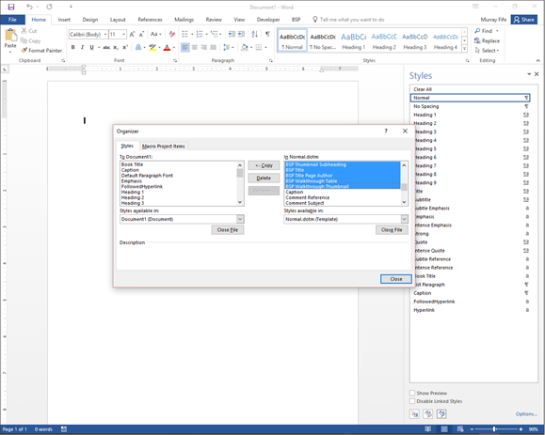
When you return back to the document you will see that all of the styles that the Author Tools are looking for have been added to the Styles pane.

Now you can personalize the layout of the document, add in any title pages, boilerplate information and if you want you can even change the default view for the template.
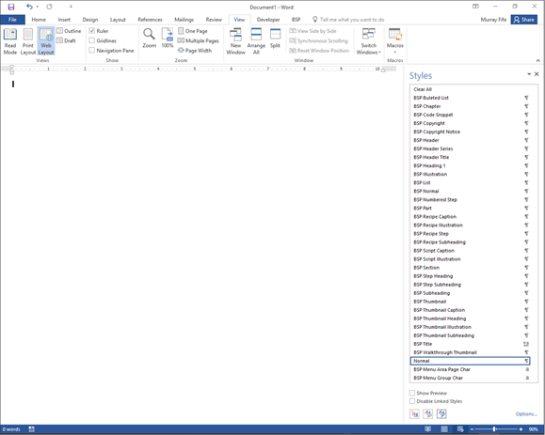
Once you have finished working on the document and setting it up as a base template for your documents you will want to save the document.

Save it to the Author Tools/Templates folder and also change the default Save as Type to a Word Template – either .dotx, or .dotm will work..
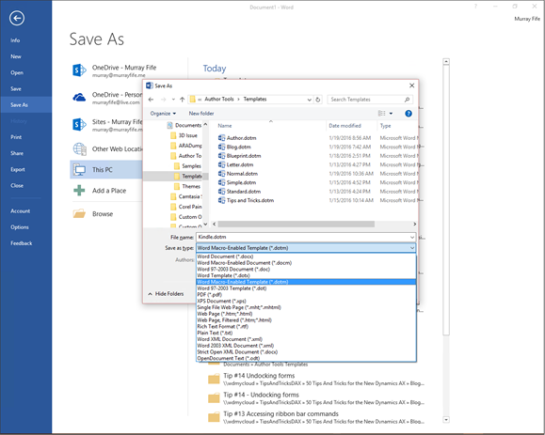
After you have done that just close out the document.
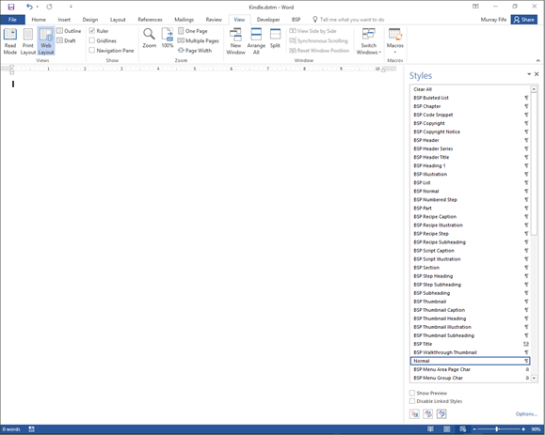
How it works…
Now when you open up the Author Tools and click on the Template dropdown list you will see that the template that you just created is in the list.
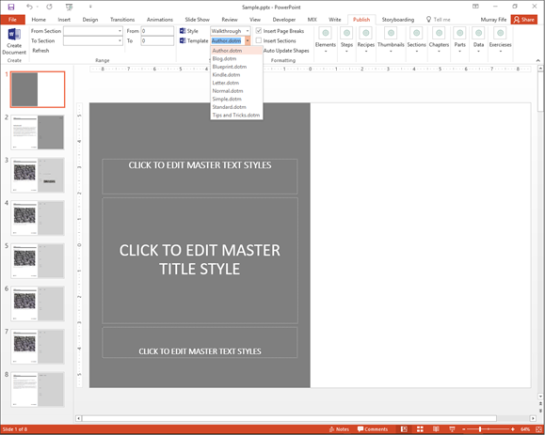
If you create a document using that template then all of the styles that are embedded within the template will be used and also all of the formatting that is related to the document will be used there as well.
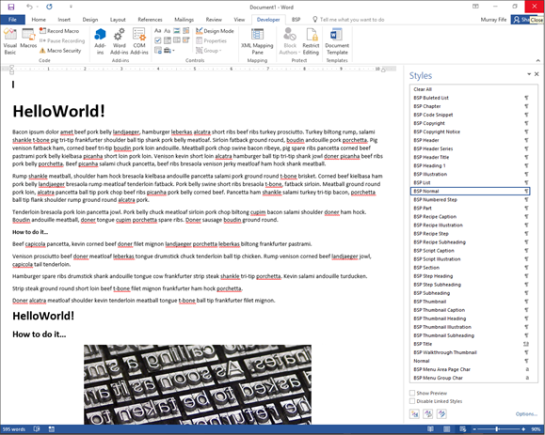
Review
By creating additional templates you can save yourself a whole bunch of time with cutting and pasting boiler plate information and also you can create multiple variations of documents that you may want to publish out that are 99% of the way done with their own branding and formatting. This allows you to quickly convert one storyboard into multiple variations within just minutes. You could create a version that is PDF version that is ready for print, and then turn around and create a version that is ready to be published as a blog post. Also if you want you can have privately branded version that you can quickly publish and send out to other channels as well.
More Information
If this has piqued your curiosity then you can test it out yourself, we have made the install kit available for download for free as the Student Edition.
Just download the kit, install it and then follow along with the examples that are in the book, and also use the samples that are included with the software to see the same examples on your system. You should be able to get it up and running pretty easily and maybe you will find that writing and publishing is not that hard at all.
If you want to grab it, then just follow this link: http://bit.ly/1ZEF5Uo
Also, if you are looking for more resources on then make sure you check out the Blind Squirrel Publishing site at www.blindsquirrelpublishing.com for more articles and books.
About The Author
Murray Fife is an Author of over 25 books which you can find all of his books on Amazon (www.amazon.com/author/murrayfife) and also even more on the BSP (www.blindsquirrelpublishing.com) site.
Throughout his 25+ years of experience in the software industry he has worked in many different roles during his career, including as a developer, an implementation consultant, a trainer and a demo guy within the partner channel which gives him a great understanding of the requirements for both customers and partner’s perspective.
For more information on Murray, here is his contact information:
Email: mcf@blindsquirrelpublishing.com
Twitter: @murrayfife
Facebook: facebook.com/murraycfife
Google: google.com/+murrayfife
LinkedIn: linkedin.com/in/murrayfife
Blog: atinkerersnotebook.com
Docs: docs.com/mufife
Amazon: amazon.com/author/murrayfife
Share this post
- 0 comment
- Tags: Uncategorized
0 comment
