Deliver Blog Feeds Directly To Your Role Centers
Posted by Author, Curator, Visually Impared Squirrel Literacy Advocate & Dynamics AX Technical Solution Professional (TSP) at Microsoft on
Blogs are a great source of information, and come in many shapes and sizes ranging from external blogs that you may periodically access for inspiration and information, to internal blogs that you may have set up within your organization that give the employees updates on the happening within the company. For the more important blogs, you may want to add them to your Dynamics AX
Role Center page so that they are delivered directly to you.
It’s like your own personal newspaper delivery minus the neighbor that steals it before you get up.
How To Do It…
First start off with the blog that you want to link to your role center.
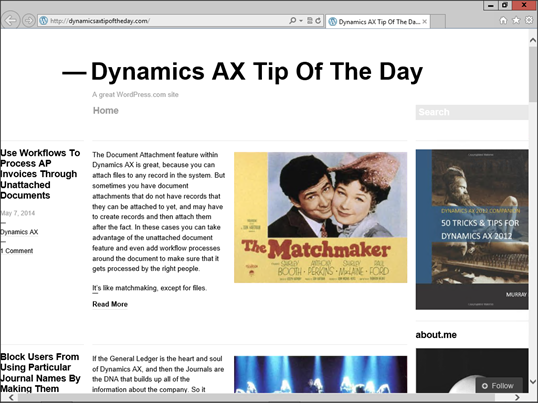
Then find the RSS feed for the blog.
Tip: Usually you can find this by adding rss or feed to the end of the website URL.
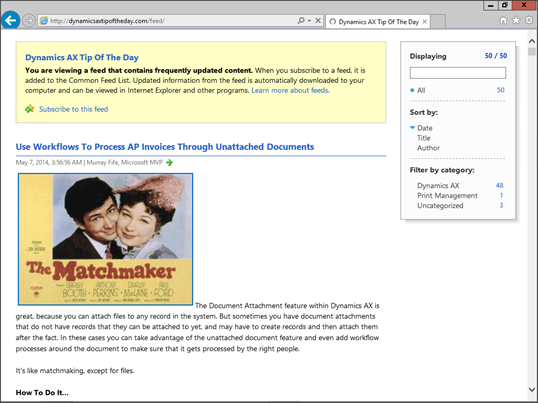
Now open up Dynamics AX and open up your Role Center home page.
Then click on the Personalize This Page link in the top right of the form.

This will open the page up in personalization mode. You will notice some of the sections have a Add A Web Part link in them. Click on the one in the area that you want to add your blog post link.

When the web part browser is displayed, select the Content Rollup Category, select the RSS Viewer from the Web Parts list and then click on the Add button.

When you return to the Role Center page you will see that a new control has been added to the form, but it is not configured. Click on the Open The Tools Pane link.

This will open up the properties panel for the RSS Viewer web part on the right.

Within the RSS Properties group, paste in the URL for the RSS feed that you discovered earlier on.
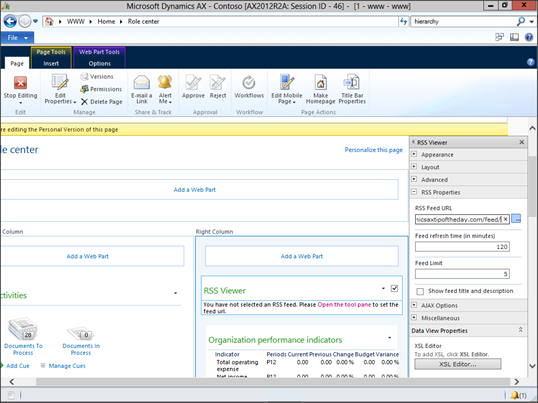
Then within the Appearance group, change the Chrome State property to None. This will just remove the title from the web part which makes lit look tidier.
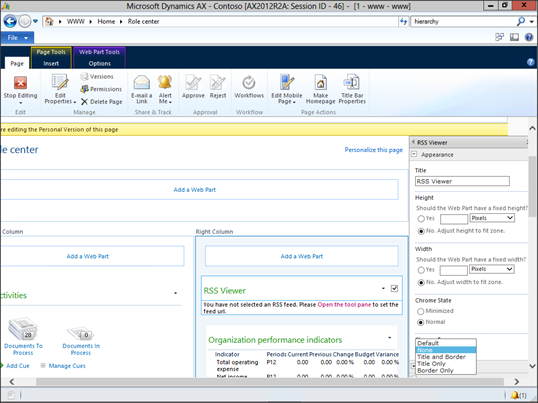
The default view of the blog post will look a little bland, so we will spiff it up a little by changing the format. To do this scroll right down to the bottom, and click on the XSL Editor button.

This will open up a Text Editor for the XSL.
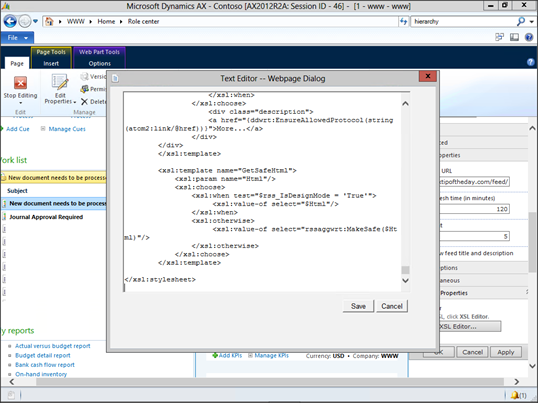
Paste in the following code into the text editor.
<?xml version=”1.0″ encoding=”UTF-8″?>
<xsl:stylesheet version=”1.0″ xmlns:xsl=”http://www.w3.org/1999/XSL/Transform”>
<xsl:output method=”html” indent=”yes”/>
<xsl:param name=”TITLE”/>
<xsl:template match=”rss”>
</xsl:template>
<xsl:template match=”description”><xsl:value-of select=”.”/><br/></xsl:template>
</xsl:stylesheet>
Once you have done that, just click on the Save button to update the style sheet.

And then click on the OK button to save your changes.

When the role center is updated you will notice that the blog post has been retrieved and is displayed in the designer mode.
All that you need to do now is click on the Stop Editing button within the Edit group of the Page ribbon bar.

How It Works…
Now you have an ultra-cool link directly to one of your favorite blog sites.
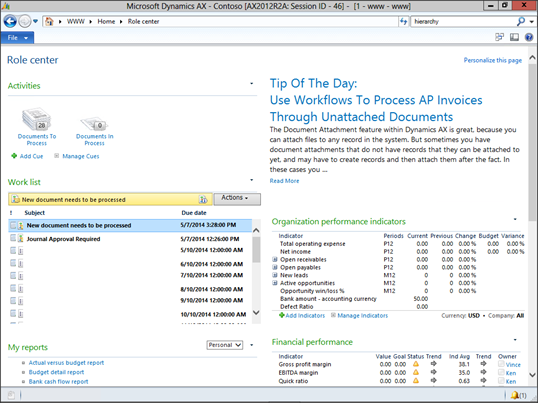
Share this post
- 0 comment
- Tags: Dynamics AX
0 comment
