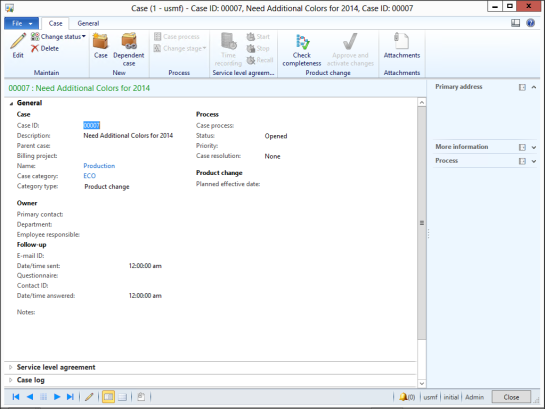Manage Engineering Change Orders Through Cases
Posted by Author, Curator, Visually Impared Squirrel Literacy Advocate & Dynamics AX Technical Solution Professional (TSP) at Microsoft on
With the CU7 release of Dynamics AX, a new Case Category type was added in called Product Change. The Cases functionality has also been added to the Product Management forms to allow you to create and associate cases to the Release Products, Routes, BOM’s and BOM Lines. Additionally the Case Management has been enhanced to allow you to do Where-Used analysis on items, and add related products to the Product Change Request.
What a great way to manage Engineering Change Orders.
Before You Start…
Before you start, you just need to go into the Case Categories maintenance form and add a new Case Category for your ECO request.
How To Do It…
On the Released Products you will see a new button group within the Engineering ribbon bar for Product Change that allows you to create Product Change cases.
If you look at the Routes, you will also see a new Product Change menu item for creating Product Change Cases.
Finally, on the BOM’s you will see a new Product Change menu item.
If you click on the Create Case from the Product Change dropdown menu, you will be able to create a new case and select from the Product Change Case Categories that you have defined.
You are then able to fill in the Description and Notes for the Product Change Case. When you have done that just click on the Create button to create the ECO.
Now your will have an ECO case to track the request.
If you want to associate an item with the Product Change Request, then you can select the line item from the BOM and click the Associate item with case menu item from the Product Change menu of the BOM lines.
You select the Product Change Request that you want to associate it with and then add any notes that you may want to pass along.
Now when you look at the Product Change Case, you will notice that the Product and Item have been associated with it.
If you select the Item, then you will be able to click on the Where Used Analysis button to find all related products and BOM’s that utilize the product.
If you want to include all of the other BOM’s into the Product Change Request, then all you need to do is click on the Associate all with the case button at the bottom of the screen.
Now when you return to the case, all of the other BOM’s are recorded against the Product Change Request.
Since this is a Case then you also have all of the standard Case functionality at your fingertips, such as processes and workflows to help you manage the process.
How cool is that.
Share this post
- 0 comment
- Tags: Dynamics AX
0 comment