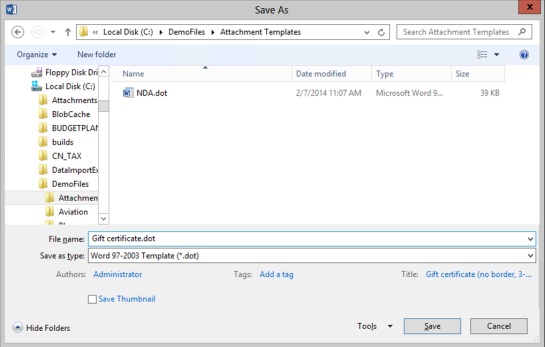Populate Boilerplate Document With Dynamics AX Data Using Word Templates
Posted by Author, Curator, Visually Impared Squirrel Literacy Advocate & Dynamics AX Technical Solution Professional (TSP) at Microsoft on
The document management function that allows you to create attachments that are based off a Word template. What makes this a super useful feature is that you can populate the document on the fly with data from the record that you are creating the attachment for.
Everyone has templates that they have squirreled away on their computer that they continually use for boilerplate responses. This takes it to the next level by creating all of these document for you based of the boilerplate documents… and they are not hidden on one persons computer any more.
How To Do It…
Start off by creating your template document.
To add a placeholder for the data within Dynamics AX, move the cursor to the location that you want to data to go, and then click on the Links menu button within the Comments group of the Insert ribbon bar, and select the Bookmark menu item.
When the Bookmark maintenance dialog is displayed, enter in the name for the placeholder and then click the Add button.
When you are finished, just close the form.
After you have finished adding in all of the bookmarks, save the file as a .dot file type.
Now click on the Document Types menu item within the Document Management folder of the Setup group within the Organization Administration area page.
Click on the New button within the menu bar to create a new record, give your document type a Type and Name, and then change the Class to Create a Microsoft Word document by using a Template.
This will enable the Options button within the menu bar that you should now click on.
When the Setup maintenance form is displayed, add a new record (CTRL+N) and select the main table that you want to associate the data from (in this case the CustTable table) and then point the Template file to your Word Template.
Change to the Fields tab, and add a new record for each of your bookmarks that you added to the template document. Select the Data field that you want to embed in the template and type in the Bookmark that you want to put the field value into.
When you have finished with all of the bookmarks, then just click on the OK field to exit the form.
How It Works…
Now when you attach document to the document types where the master table matches the linked table in the new document type that you created
This will automatically create your personalized version of the document for you.
How cool is that.
Share this post
- 0 comment
- Tags: Dynamics AX
0 comment