Relinking Default Order Settings After Product Import
Posted by Author, Curator, Visually Impared Squirrel Literacy Advocate & Dynamics AX Technical Solution Professional (TSP) at Microsoft on
The Data Import Export Framework within Dynamics AX is great, but not completely infallible. When you import Released Products, you may find that the Default Order Settings are blank and there is no way to define a default site for Sales, Purchasing or Inventory. Don’t fret though there is a quick way that you can reconnect the wires through the Excel Add-In so that you can start getting back to work.
Even the HAL 9000 wasn’t perfect…
How To Do It…
After importing your product records through DIEF you may notice that the Default Order Settings maintenance form is disabled and you cannot configure any of the default site information.
- To fix this, open up Excel and from the Dynamics AX ribbon bar select the Add Data button from within the Design group and click on the Add Tables menu item.
- When the Select Tables dialog box is displayed, add the InventItemInventSetup, InventItemPurchSetup and InventItemSalesSetup tabled to the selected tables, and then click on the OK button.
- This will create a worksheet for each of those tables.
- Add the non-indexed Dimension No. field to the InventItemPurchSetup worksheet.
- Then add the non-indexed Dimension No. field to the InventItemSalesSetup worksheet.
- And finally add the non-indexed Dimension No. field to the InventItemInventSetup worksheet.
- Now click on the Fields button within the Design group of the Dynamics AX ribbon bar, and then select the
- Refresh All option from the Refresh button to load in all of the table data.
- When the data refreshes, find the Item Number within each of the worksheets and set the Dimension No. field to AllBlank.
- Now click on the Publish button within the Update group and select the Update All menu item.
After the update is complete you can return to your product and you will notice that you can now update all of the Default Order Settings.
Problem solved.
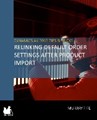 To view the original post and to also download the PDF walkthrough with detailed screen shots, click on the link below:
To view the original post and to also download the PDF walkthrough with detailed screen shots, click on the link below:
Share this post
- 0 comment
- Tags: Dynamics AX
0 comment
