Tweet Campaign Details Directly From Sales And Marketing
Posted by Author, Curator, Visually Impared Squirrel Literacy Advocate & Dynamics AX Technical Solution Professional (TSP) at Microsoft on
Twitter isn’t just for used for telling people what you had for lunch, it is also great tool, for keeping your customers updated, and also for communicating with others about any promotions or campaigns that you may be running. And you can link Dynamics AX directly to your Twitter account and have it post alerts and notices for you without even having to go to the twitter site.
Now everyone can tweet even if they don’t know what twitter is…
How To Do It…
Before you start doing this though you need to create a Twitter App that Dynamics AX is able to connect to. You can quickly set this up just by going to https://apps.twitter.com/ and clicking on the Create New App button.

Once you have your new app, then you will be able to access the API Keys that AX will use. To see the Consumer keys, go to the API Keys tab, and then click on the Test OAuth button. That will open up a form that shows you the license keys that you need. I’ll let you find this out for yourself though so that you don’t see my secret codes and start tweeting on my behalf.

Now we need to link Dynamics AX to our Twitter account. To do that, click on the Retail Shared Parameters menu item within the Parameters folder of the Setup group within the Retail area page.

When the Retail Shared Parameters maintenance form is displayed, fill in your Consumer Key and Consumer Secret that Twitter would have assigned your app.

After you have done that, click on the Close button to exit from the form.
Now we need to link our Sales & Marketing area to our twitter pages. To do this, click on the Media Types menu item within the Campaigns folder of the Setup group within the Sales And Marketing area page.
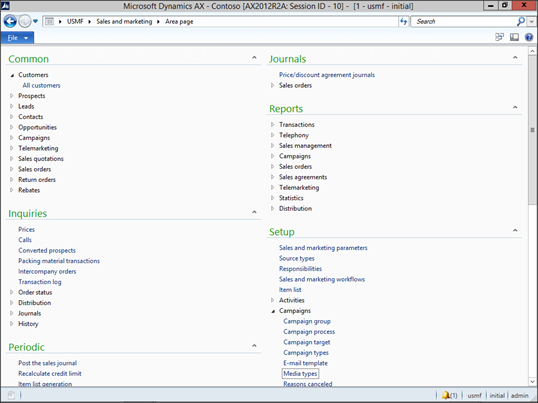
When the Media Types maintenance form is displayed, if you don’t already have an entry for Twitter, add a new record with the Media Type and Campaign Media Type of Twitter. Then click on the Link Account button in the menu bar.

This will open up a Twitter authentication browser. Just type in your username and password and then click on the Sign In button.

If all of your credentials are right then you will get a message saying that everything is linked and you can close out of the form.

Now we can start tweeting from Dynamics AX. To do this, click on the All Campaigns menu item within the Campaigns folder of the Common group of the Sales And Marketing area page.

When the Campaigns list page is displayed, click on the Campaign button within the New group of the Campaign ribbon bar, fill in your campaign information and then click the OK button.

When the Campaign maintenance form is displayed, switch to the General ribbon bar, and then click on the Media button within the Setup group.

When the Campaign Media Setup form is displayed, click on the New button in the menu bar to create a new record and select the Media Type of Twitter.

This will allow you to use Twitter now as a media avenue.

Now return to your Campaign and click on the Publish button within the Promotions group of the General ribbon bar.

This will open up a Promotions maintenance form and you will notice that Twitter is available as a media type.

Type in your Tweet into the Post Message box, and then select the Post URL option of Use A Custom URL.

This will allow you to enter in a custom URL link and then click on the Publish button.

Dynamics AX will then tell you that the message has been posted.

If you look at your twitter page then you should be able to see it.

Additionally, if you want to get even cleverer, then click on the Image button.

When the Document Handling link is displayed, you can then attach a file to the Campaign.

When you republish the tweet, now the image will be associated with it as well.

That is pretty darn cool.
Share this post
- 0 comment
- Tags: Dynamics AX
0 comment
