Using Office 365 Groups As Project Collaboration Workspaces
Posted by Author, Curator, Visually Impared Squirrel Literacy Advocate & Dynamics AX Technical Solution Professional (TSP) at Microsoft on
Collaboration workspaces for Projects are a great way to provide a central repository for all of your project documents that everyone (or at least everyone that you want to) can have access. This takes advantage of the SharePoint Sites that Dynamics is able to automatically create if you like.
But with Office 365, a new option is available to us, and that is the Office 365 Groups. Groups provide a couple of additional features that make it a better alternative to the SharePoint sites because it allows you to create your own personal group, with its own OneDrive for Business repository, Project OneNote Notebook, Project Calendar, Project Conversation board and much more.
Although Dynamics does not automatically create the group for us, that doesn’t mean that we can’t use this for our workspace though, all we need to do is link the group to our Project. This is a small tradeoff for what this give us in return.
How to do it…
To do this, all we need to do to start off with is to open up Office 365 and go into Outlook. We will see that all of our Groups are shown on the left hand side of the view.

Just click on the + button to create a new group.

Then give your new group a Name that has not been taken. A quick tip here is to prefix all of the project groups with Project to help make them unique.
After we have done that we can just click on the Create button.

After the group is created, we will also be asked to invite any project members that we may want to have access to the project right away. We can search through our company directory and find the common project members.

After we have selected all of our project members then we just click on the Add button to add them to the Group.

After doing that we will have a new Office Group that we can start using to track all of our documents.

After embellishing it a little bit we are ready to start taking advantage of the group for our project collaboration.
To do this we want to click on the View Group Files and Activity link.

This will open up the document repository that is connected to the Group.
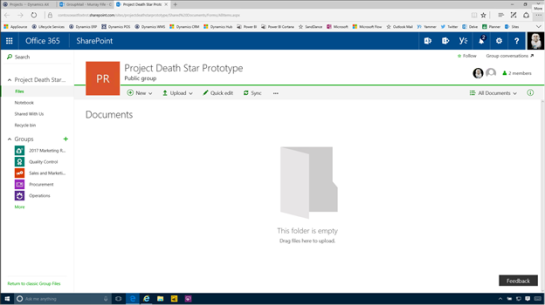
All we need to do is copy the base URL – everything up to the Shared Documents part of the URL.
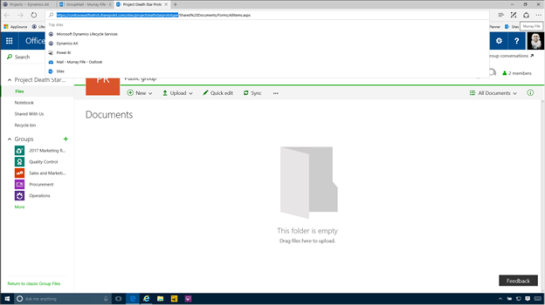
Now we will want to connect the Document workspace to the project. In order to do this we will want to open up the project and then click on the Collaboration Workspace link within the Project ribbon bar and then click on the Link collaboration workspace option.

This will open up a dialog panel for us where we can specify the Internal and External URL for the collaboration site. All we need to do here is paste in the URL’s and then click on the OK button.

When we return back to the project we will see that the URL’s now show up in the Collaboration Workspace fast tab.

If we click on the link then we will be able to access all of the documents that have been filed away against the Office 365 Group.

As a bonus we have a OneNote Online notebook just for the Office Group.

And as a bonus bonus, we can create our own Planner task boards that are associated just with the Office 365 Group.

Review
How cool is that?
PS. This is a rhetorical question – Office Groups and Collaboration workspaces go together like Peanut Butter and Jelly.
About the Author
Murray Fife is an Author of over 25 books on Microsoft Dynamics AX including the Bare Bones Configuration Guide series of over 15 books which step the user through the setup of initial Dynamics AX instance, then through the Financial modules and then through the configuration of the more specialized modules like production, service management, and project accounting. You can find all of his books on Amazon at http://www.amazon.com/author/murrayfife.
Murray is also the curator of the Dynamics AX Companions (www.dynamicsaxcompanions.com) site which he built from the ground up as a resource for all of the Dynamics AX community where you can find walkthroughs and blueprints that he created since first being introduced to the Dynamics AX product.
Throughout his 25+ years of experience in the software industry he has worked in many different roles during his career, including as a developer, an implementation consultant, a trainer and a demo guy within the partner channel which gives him a great understanding of the requirements for both customers and partner’s perspective.
For more information on Murray, here is his contact information:
Email: mcf@dynamicsaxcompanions.com
Twitter: @murrayfife
Facebook: facebook.com/murraycfife
Google: google.com/+murrayfife
LinkedIn: linkedin.com/in/murrayfife
Blog: atinkerersnotebook.com
Docs: docs.com/mufife
Amazon: amazon.com/author/murrayfife
Share this post
- 0 comment
- Tags: Uncategorized
0 comment
