Using the GeoCode Feature in Customer Engagement to Build Operations Demo Data
Posted by Author and Purveyor of the finest Collars & Tack for Canine & Equine Performances at Microsoft on
As a little background, I usually would set up all of my demo data within Operations, but now that we are in a connected world and I can send Account details from Sales to the Customer records in Operations, I have been trying to embrace the other side of Dynamics 365, because there are a few features that we on the Operations side can’t do.
So, today I was setting up some data today for a demo, and also testing the Sales to Operations integration and I discovered the Bing! Maps API and GeoCode feature in Sales and thought it was worth showing this small demo example.
How it works…
Step 1: Create an Account and start entering the Address
How this works is you start off by adding a new Account to Sales. When you get to the address if you have the Bing! Map API configured, then you just need to type in the Street and the City:
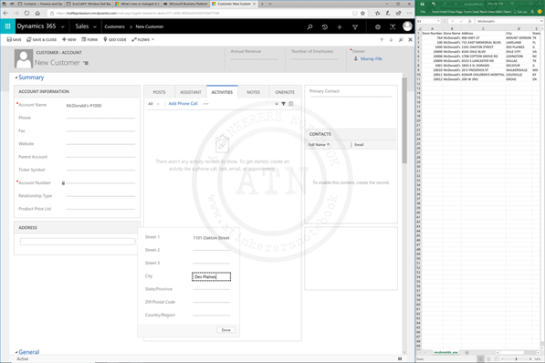
Step 2: Confirm the Address
Then the API will validate the address for you and find the closest match:
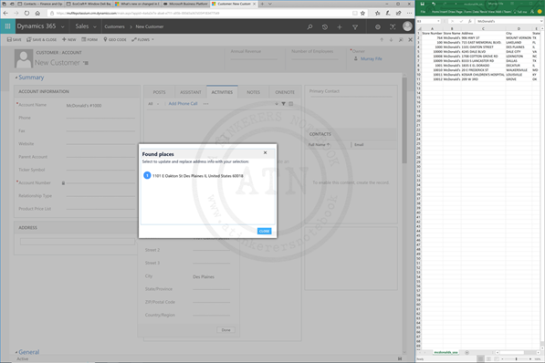
If you select it, then it will fill in the correct address for you and also reformat it to make it look consistent:
This by itself is a time saver and solves a huge problem which is incorrect addresses and the need to have additional extensions to validate the address details.
But there’s more. Not only does it validate the address for you, but it finds the Log and Lat coordinates and puts it into the record.
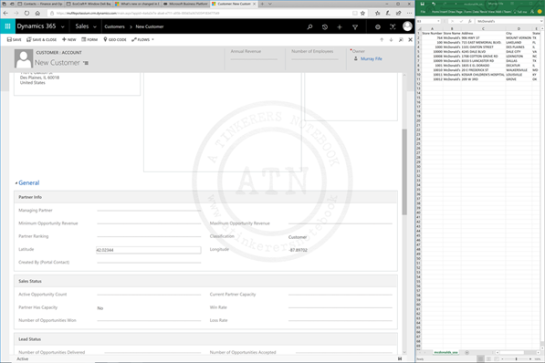
Step 3: Update the Customer Integration Map
Now, the Accounts to Customers integration project does not pass the GeoCode to Operations, but if you look at the integration project below, you can see that I added these mappings (4 extra lines) to the project to pass the details from Sales over to Operations:
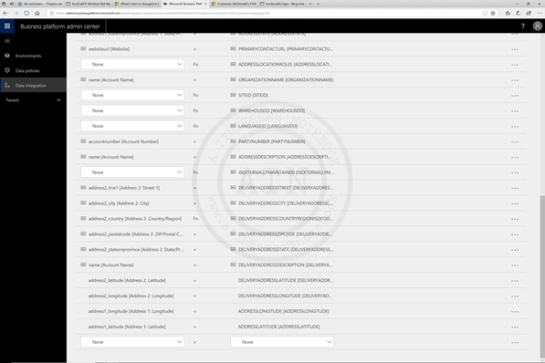
Now when we see the corresponding Customer in Operations, the Long and Lat are populated.

Step 4: Use the GeoCode data
And now we can mash up the data within Operations with the GeoCode details. Here is a simple example of mapping the data within PowerBI.
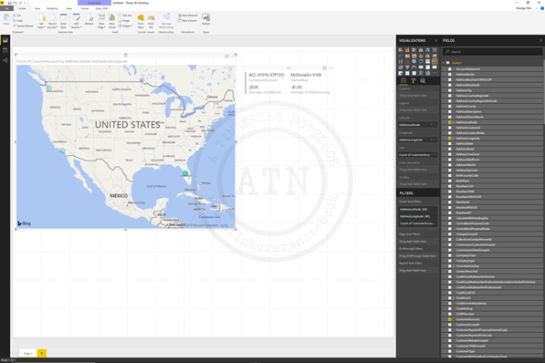
Summary
I thought that this was pretty darn cool, and a pretty good reason for us to start off the Customer setup within Customer Engagement.
Share this post
- 0 comment
- Tags: Uncategorized
0 comment
