Adding LinkedIn Content Feeds into Dynamics Workspaces
Posted by Author, Curator, Visually Impared Squirrel Literacy Advocate & Dynamics AX Technical Solution Professional (TSP) at Microsoft on
With Update 1 of Microsoft Dynamics, a new feature was introduced which allowed us to inject social feeds into the Workspaces.
Initially this was just for Yammer and Twitter, but with Update 2, LinkedIn was also added as additional feed options, allowing us to add tiles for User Profiles, Company Profiles, Company Insider information and even Alumni feeds.
This is a great way to add more social intelligence to Dynamics, and the following set of walkthroughs show how it all works.
Getting Ready
Before we start, there is a little bit of housekeeping that we need to take care of and that is to add a LinkedIn Social Feed to our workspaces. Although the feed will work for any of the existing feeds that we have in our workspaces, it’s tidier to add a new feed panel, so that we don’t overwrite any of the other social feeds we have.
To do this, we just need open up our Workspace within Visual Studio and duplicate one of the existing panels and give it a LinkedIn title.
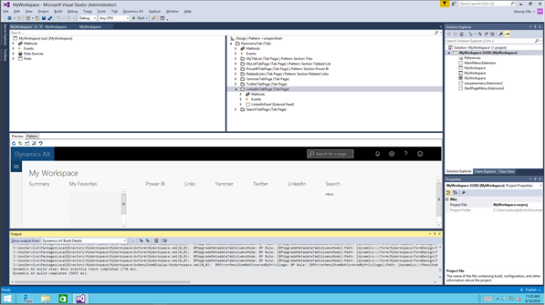
Now we can return to Microsoft Dynamics and find our Workspace with the new LinkedIn Feed. In this case it’s our My Workspace workspace.

Within the workspace we will now see that we have a placeholder for all of our LinkedIn feeds.

Configuring a LinkedIn Member Profile Feed
Now that we have a panel for out LinkedIn feeds, let’s start configuring it to show some content. We’ll start by setting it up to show LinkedIn member profiles.
Start off by returning to the workspace with the LinkedIn tile and click on the Configure the content source link at the bottom of the feed.

This will open up the configuration form, and we will be able to see all of the feeds that have already been configured. To add a new LinkedIn content source just click on the New button in the menu bar.

This will create a new record that is linked to the Feed Container that we selected originally, and if we click on the Feed Type dropdown list we will see that there are a number of new content sources from LinkedIn.
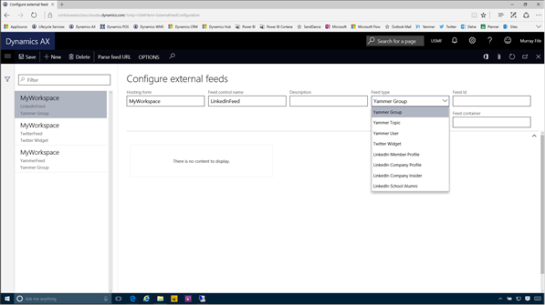
Select the LinkedIn Member Profile option for this example, and then enter in the URL for the member that we want to show in the panel.

To find the URL, just navigate to the profile and then just select the initial part of the URL from LinkedIn.
For example, here we used:
https://www.linkedin.com/in/murrayfife
This is definitely a great profile to follow.

Then click on the Save button and we will be able to see a preview of the feed content within the configuration form.

When we return back to our Workspace and refresh the content we will see that our profile information will be fed to the LinkedIn social feed.
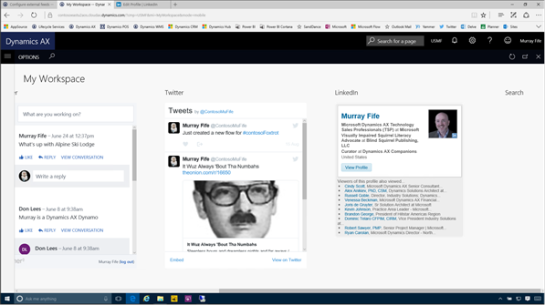
Configuring a LinkedIn Company Profile Feed
Sometimes you may want to track information about a certain company rather than a profile. In that case we just need to configure the social feed to show a company profile.
To do this change the Feed Type to be LinkedIn Company Profile, and then enter the Company ID into the Feed ID. Although you can type in the name of the company if you like, but it has to be unique, so the ID is better.

For example, here we found our most favorite company profile and found the company identification in the URL:
https://www.linkedin.com/company/1035

After saving the feed configuration we can return back to the workspace and refresh it – now we will have a company feed directly within our workspace.

Configuring a LinkedIn Company Insider Feed
Another type of feed that you can configure is a Company Insider feed. This allows us to see information about the people within the organization rather than just the organization information.
To do this we just change the Feed type to LinkedIn Company Insider and then put the company identification into the Feed Id.
In this case we just set it to Microsoft and then saved the feed configuration.

Now when we return to our workspace and refresh the page we will see information about the people that we are connected to within the organization and can also drill into the Company Insider information and track our connections.
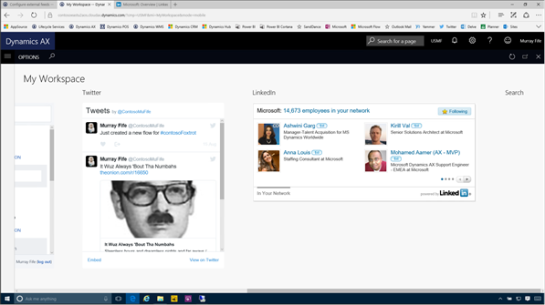
Configuring a LinkedIn School Alumni Feed
Finally, we can also add feeds to Schools and Alumni. This is a great way to keep track of our favorite schools for recruiting, or just to track where all of our old friends have landed.
The first step is to track down the school that you want to track within LinkedIn and find the ID from the URL.
For example, here we found the University where I studied, and got a degree in Artificial Intelligence (about 20 years too early), and from here we can find the ID in the URL:
https://www.linkedin.com/edu/school?id=15520
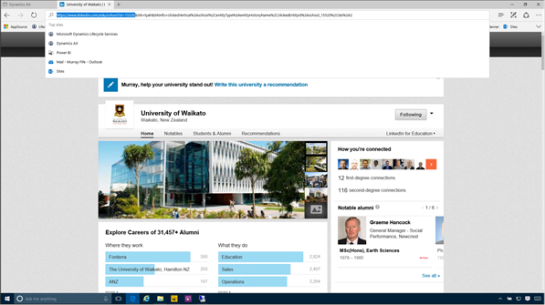
To do this we just change the Feed type to LinkedIn School Alumni and then put the ID into the Feed Id and can save the feed configuration.

Now when we return to our workspace and refresh the page we will see information about our Alumni and also where they are working. It seems like I have a lot of connections in the Dairy industry.

Summary
The Social integration into the Dynamics workspaces is a great way to add social intelligence into our workday, and being able to add in LinkedIn intelligence makes it even better because it adds the professional links that we may want to track.
How cool is that.
Share this post
- 0 comment
- Tags: Uncategorized
0 comment
