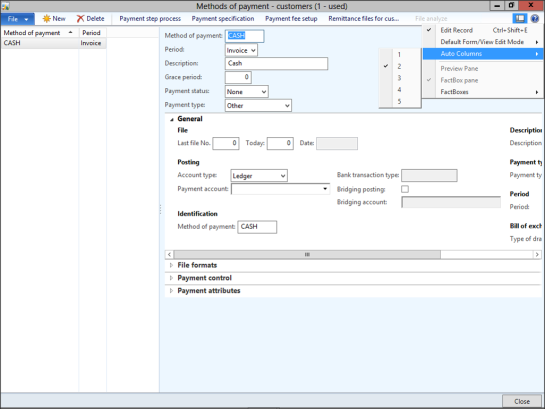Set The Number Of Autocolumns To Match Your Screen Real Estate
Posted by Author, Curator, Visually Impared Squirrel Literacy Advocate & Dynamics AX Technical Solution Professional (TSP) at Microsoft on
Just like people, the screens that everyone uses to access Dynamics AX comes in all shapes and sizes. Some are lean and petite with just a modest screen resolution, whilst others are a little bit more bulked up, with more DPI than should be legal. Luckily, when Dynamics AX builds it’s screens for you, it not only re-arranges the fields to best match the size of the application window, but it also allows you to specify how many columns it should use when it’s trying to lay out the information.
So if you have a smaller screen, you can trim down the screen to show all of the information in one column so that you don’t have to scroll left and right in order to see all of the information, and if you have a larger screen, you can use more columns so that you can see more information on the screen and not have a lot of wasted white space.
How To Do It…
Click on the navigation options icon in the top right of the Dynamics AX client and select the Auto Columns menu item. From there you will be able to select the number of columns that you want to use for each of the forms.
How It Works…
If you have a smaller screen, then you can show all of the information using 1 column.
If you have a more traditional monitor then you can use 2 columns to lay out the information a little better.
If you have a larger monitor, then why not use 3+ columns and spread out your information over the entire screen.
Share this post
- 0 comment
- Tags: Dynamics AX
0 comment