Surfacing Dynamics AX Documents within Delve
Posted by Author, Curator, Visually Impared Squirrel Literacy Advocate & Dynamics AX Technical Solution Professional (TSP) at Microsoft on
Dynamics AX allows us to Save document attachments in a number of different locations including within SharePoint. This is a great option because not only do you have a way now to index and manage the documents, but also the documents are also indexed and made available to users through other Office 365 tools like Delve. This provides an enterprise indexing and search option which is extremely helpful, without adding any additional work for the administrators.
Getting ready…
Step 1: Create a Document Type linked to SharePoint
To start off, create a new Document Type within Dynamics AX, and make sure that you set the Location to SharePoint. This will enable the SharePoint Address field and you can click on the pencil icon to the right of the field.
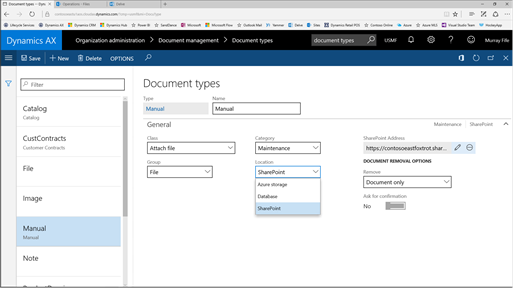
Step 2: Select the SharePoint Document Library
This will allow you to navigate through all of your sites that you have configured within SharePoint and select the default document library that you want to save the document into.
In this example we have created a number of sites, and these are just Office Groups that we created within SharePoint.
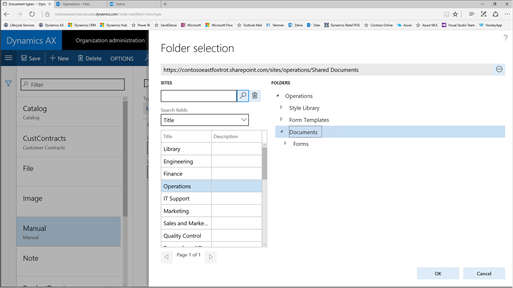
How to do it…
Step 3: Open a new Released Product
Now that we have the document types linked to SharePoint we can start saving documents away there. To do this start by opening up a Released Product and then click on the Document Attachment icon (the paper clip) in the top right hand corner of the form.
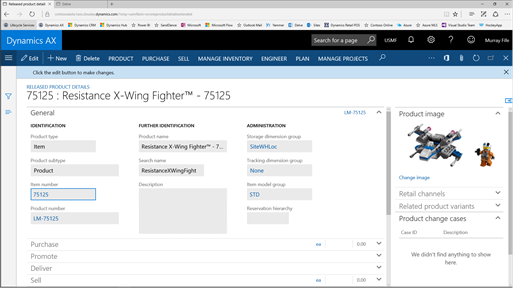
Step 4: Attach a document within SharePoint
When the Document Attachment window is displayed, attach a file to the record using the SharePoint enabled Document Type that you just created.
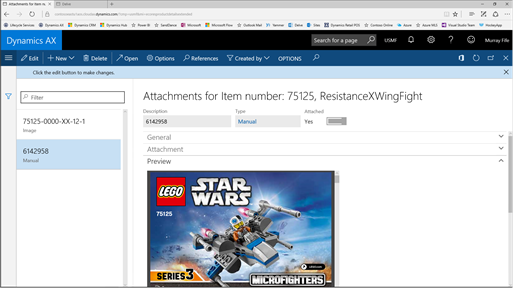
How it works…
Step 5: Document saved to SharePoint
Now the document will be saved within SharePoint within the library that you assigned to the Document Type.

Step 6: Document becomes visible within Delve
But there is more. Since the Document has been saved within SharePoint then it will start to be surfaced within Delve as a document that the user created.
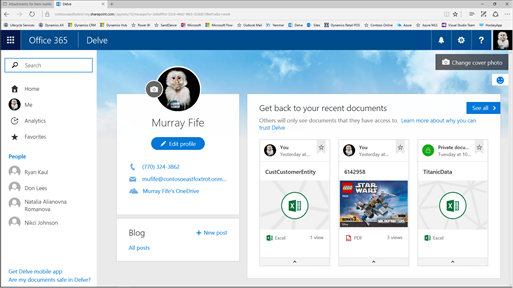
Step 7: Open Delve as another user
This becomes even more useful because the document is now searchable through Delve by other users (that have access) to the SharePoint library that you stored the document within.
For example, here we will sign into Delve as Alicia.
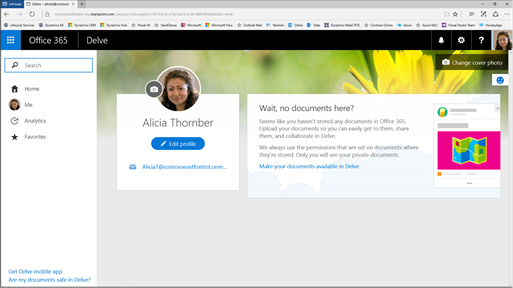
Step 8: Document found based on key words
If Alicia searches for any document that has a particular keyword that matches the document, or the indexed contents of the document then she will be able to find the file that we just saved from within Dynamics AX.
More importantly, since we saved a PDF file, Delve will search through the contents of the document as well and allow us to do a full text search within the file.
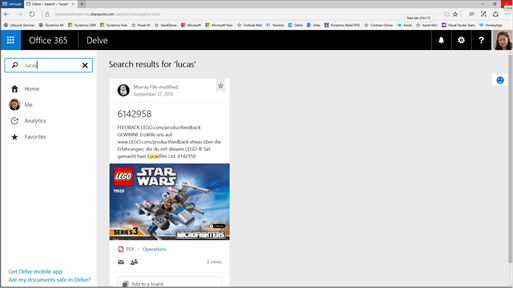
Summary
By saving Dynamics AX attachments within SharePoint, all of the documents become a resource for the entire organizations. Performing an Enterprise Search using keywords and time frames becomes enabled through not only SharePoint but also through Delve. Along the way these documents can then be Shared with non-Dynamics AX users (that have permission of course) and also we can use Office 365 as a document management system, rather than locking up all of the documents within the database and using up valuable space within SQL.
About the Author
Murray Fife is an Author of over 25 books on Microsoft Dynamics AX including the Bare Bones Configuration Guide series of over 15 books which step the user through the setup of initial Dynamics AX instance, then through the Financial modules and then through the configuration of the more specialized modules like production, service management, and project accounting. You can find all of his books on Amazon here http://www.amazon.com/author/murrayfife.
Murray is also the curator of the Dynamics AX Companions (www.dynamicsaxcompanions.com) site which he built from the ground up as a resource for all of the Dynamics AX community where you can find walkthroughs and blueprints that he created since first being introduced to the Dynamics AX product.
For more information on Murray, here is his contact information:
Email: mcf@dynamicsaxcompanions.com
Twitter: @murrayfife
Facebook: facebook.com/murraycfife
Google: google.com/+murrayfife
LinkedIn: linkedin.com/in/murrayfife
Blog: http://www.atinkerersnotebook.com
Docs: docs.com/mufife
Amazon: amazon.com/author/murrayfife
Share this post
- 0 comment
- Tags: Uncategorized
0 comment
