Surfacing Office 365 Groups as Office Teams
Posted by Author, Curator, Visually Impared Squirrel Literacy Advocate & Dynamics AX Technical Solution Professional (TSP) at Microsoft on
Office Teams are a great new collaboration tool that we can take advantage of within Office 365, and if we are using Office Groups then we can convert them into Teams and start taking advantage of the collaboration that it adds, but still take advantage of the Groups at the same time.
In this walkthrough we will show how you can start doing this.
Prepping your Office 365 Group for Teams
Public Groups cannot be converted into Teams, but Private ones can. So the first thing that we need to do is to make sure that the Group that we want to convert is a Private group.
How to do it…
To do this start off by opening up the Office Group that you want to make available as a Team.

Then click on … link on the group and select the Edit group option.

And then when the Edit group panel is displayed, check that the Privacy setting is set to Private – Only approved members can see what’s inside.
Then click on the Save button to close the panel.

Review
Once we have made sure that the Group is Private we can move on.
Converting an Office Group to a Team
Now that we have a Private team we can convert it to an Office Team.
How to do it…
To do this, open up Teams and then click on the Create team button in the bottom left of the screen.
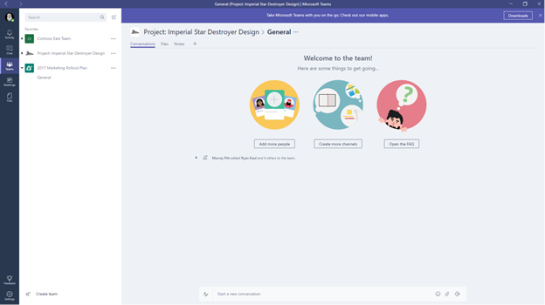
When the Create your team form is displayed, rather than creating a team from scratch, click on the Yes, add Microsoft Team Functionality link at the bottom of the form.

This will open up a list of all the Groups that you can enable through Teams and then click on the Choose team.

That will then make the Group show up in the Team list.

Review
How cool is that. Now we can access the Group, or collaborate within a Team.
Moving files to Your Team Channel
One piece of housekeeping that we need to take care of after we have surfaced the Group as a Team is to move any files that you have stored away within the group. The file structure will change a little with each conversation creating a folder within the group files. So to make them available within Teams we just need to move them a little.
How to do it…
For example when we create the team then by default a General conversation is created.

If we swap over to the Group we will see that there is a folder for the General Conversation.

If we have any files then just click on the … option button for the file and then click on the Move to link.

This will open the Move options panel and we can select the conversation folder that we want to move the file to.
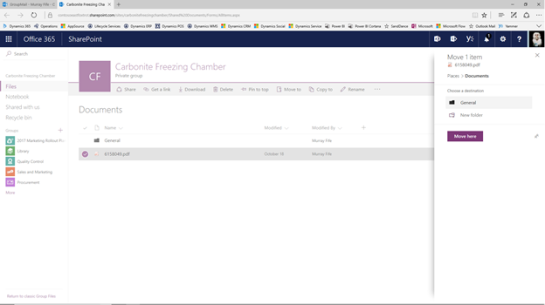
Then click on the Move here button.
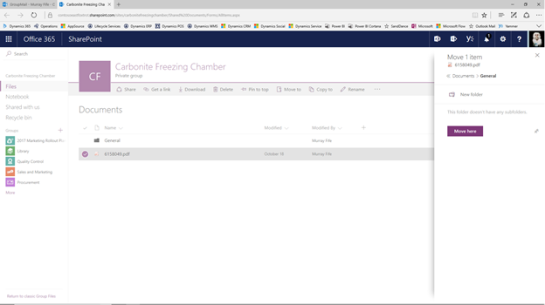
That will move the file to the conversation.

Review
All you need to do is move any other files over to any other conversations that you have.
Summary
How cool is this – Teams supercharge the Groups functionality.
Share this post
- 0 comment
- Tags: Uncategorized
0 comment
