Automatically adding boilerplate to documents
Posted by Author, Curator, Visually Impared Squirrel Literacy Advocate & Dynamics AX Technical Solution Professional (TSP) at Microsoft on
If you are converting a larger storyboard into a number of smaller documents, as you would do if you were breaking them up into bog posts, then you will probably want to add a standard introduction to each of the blog posts, and maybe even some standard follow up text at the end for more information and even an author biography for credit.
Although you can do this manually, the Author Tools for PowerPoint has a nifty feature built into it that allows you to create Boilerplate panels in the storyboard just for these types of content and you can have these automatically inserted at the beginning and end of the document as it created saving you a lot of cutting and pasting.
How to do it…
Before we start though, if your template does not have the Boilerplate Master Layout then you will want to add it. To do this, click on the View ribbon bar within PowerPoint and then click on the Slide Master button within the Master Views button group.

This will switch you to the Slide Master view where you will see all of the different master slides that Author Tools uses. Right-mouse-click on the Parts master layout and select the Duplicate Slide Master option.

This will create a new slide master for you which we will now convert over to be a Boilerplate slide master.

In this example we deleted all of the slides except for the blank slide and the first content slide. We also made some cosmetic changes to make the slide master look a little different. You don’t have to do this if you don’t want to.

Now we need to mark the Slide Master as being a Boilerplate master. To do this, right-mouse-click on the parent slide master and select the Rename Master option.

When the Rename Layout dialog box is displayed, set the Layout Name to Boilerplate and then click on the Rename button.
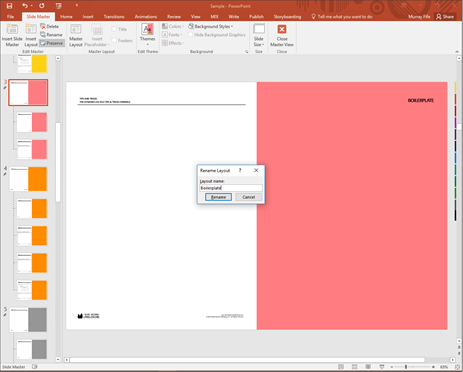
Now right-mouse-click on the content slide and select the Rename Layout option.

When the Rename Layout dialog box is displayed, set the Layout Name to Introduction and then click on the Rename button. This slide will be used to add introduction text to all documents.
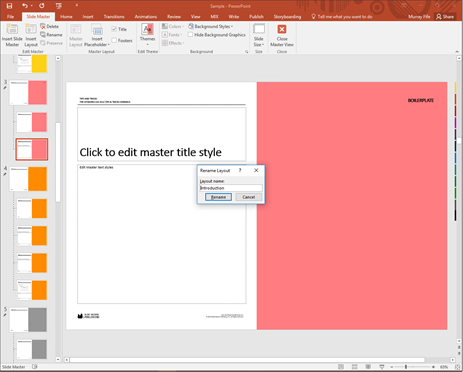
Share this post
- 0 comment
- Tags: Uncategorized
0 comment
